IT-Håndboken består av 11 steg som skal hjelpe deg i gang med IT-systemene våre.
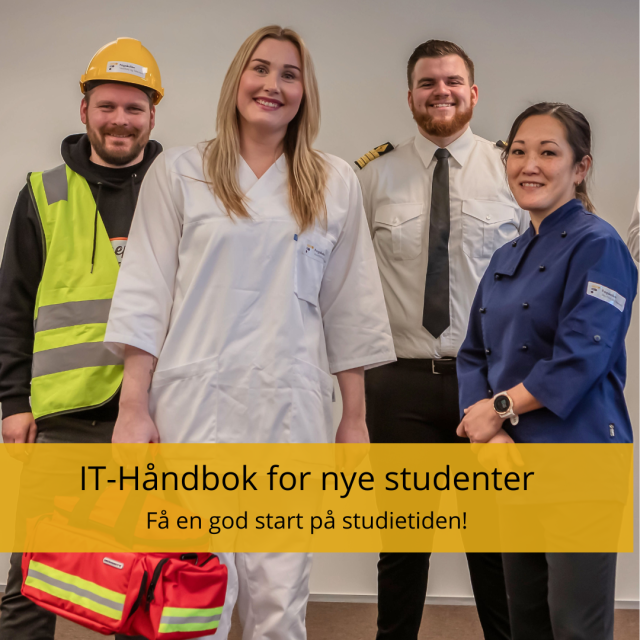
Steg 1 - Les anbefalingene knyttet datamaskin og kalkulator
- Som student må du dekke noe personlig utstyr, som blant annet datamaskin, datatilbehør og eventuelt kalkulator for tekniske fag.
- Les anbefalingene her
Steg 2 - Få tilgang til skolens digitale plattformer
- Før studiestart mottar du en SMS med beskjed om at du har fått tildelt en brukerkonto med et midlertidig passord som må endres. Dette er din Feide-bruker som gir deg tilgang til skolens plattformer og tjenester.
- Klikk her for å aktivere bruker eller tilbakestille passord.
- *Logg på med MinID eller BankID.
Steg 3 - Logg deg på læringsplattformen Canvas med Feide
- Canvas er vår læringsplattform, du logger på med din Feide-bruker. Her finner du:
- - informasjon om emnet og emneplan
- - fremdriftsplan med ukentlig oversikt over temaer, læringsaktiviteter og ressurser for undervisningen
- - lenke til nettundervisning
- - beskjeder (kunngjøringer) fra faglærer og fagskolen
- - beskrivelser av arbeidskrav
- - I tillegg, leverer du arbeidskrav og kommuniserer (via meldinger) med lærere og medstudenter.
-
Kom i gang med Canvas
- 1. Logg deg på Canvas med din Feide-bruker.
- 2. Velg Telemark fylkeskommune som tilhørighet
- 3. Les kunngjøringer fra administrasjon og faglærere
- 4. Finn møteinvitasjonen til første nettundervisning i Zoom
- 5. Bli kjent med informasjonen i de ulike emneflisene
- 6. Les emneplanene for å få oversikt over oppgaver og undervisningsplan.
- 7. Vil du bli god? Les vår veileder «Bli kjent med Canvas»
- Logg inn på canvas
Steg 4 - Logg deg inn på Visma Inschool (VIS)
- Visma InSchool (VIS) er vårt skoleadministrative system, hvor du som student finner:
- - timeplan
- - navn på faglærer i emnet
- - karakterer
- - kontaktinformasjon vi har på deg
- - pårørendeinformasjon (som vi ønsker at du legger inn)
- Logg deg på Visma Inschool
- *Du benytter din Feide-innlogging
- *Velg telemark fylkeskommune som tilhørighet
Steg 5 - Last ned Zoom
- Zoom er hovedplattformen vår for nettundervisning. Møteinvitasjonene ligger tilgjengelig på Canvas.
- Last ned skrivebordsversjonen av Zoom
- Les brukerveiledning her
Steg 6 - Installer og bli kjent med Microsoft Office 365-appene
- 1. Gå til www.office.com
- 2. Logg på med brukernavnet ditt@skole.telemarkfylke.no (for eksempel: ost3004@skole.telemarkfylke.no)
- 3. Velg "installer office 365-apper".
- 4. Velg "Kjør" slik at installasjonen starter umiddelbart.
- 5. Få oversikt over Office 365-appene og ved behov for opplæring kan du klikke på lenkene under
- Gå til Opplæring i Word
- Gå til Opplæring i Excel
- Gå til Opplæring i Powerpoint
Steg 7 - Lag digitalt studentbevis
- Studentbeviset gir deg tilgang på studentrabatter, fordeler og tjenester.
- 1. Gå til App Store eller Google Play på din telefon.
- 2. Last ned appen "Pocket ID".
- 3. Logg inn med Feide og velg Telemark Fylkeskommune som tilhørighet.
- 4. Last opp bilde av deg selv.
Steg 8 - Logg deg på nettverket Eduroam med din Feide-bruker
- Får du spørsmål om lokasjon/selskap og profil så velger du TElemark Fylkeskommune og profil: skole.telemarkfylke.no.
- Brukernavnet og passordet ditt er den samme brukerkontoen du har aktivert hos oss. For eksempel: "ost3004@skole.telemarkfylke.no".
- Følg veiledningen under!
- Gå til veiledning
Steg 9 - Få tilgang til printer
- Les denne brukerveiledningen for å få tilgang til printer med mulighet for utskrift, skanning og kopi.
Steg 10 - Lag et godt system for lagring av digitale filer i en skyløsning
- Som student ved Fagskolen har du tilgang på 1 TB med skylagring i OneDrive.
- Hold dataene dine organiserte ved å opprette mapper og filstrukturen for enkel tilgang og gjenfinning av filer.
- Beskrivende navn og årstall kan være en effektiv måte å finne tilbake til filene. Du er selv ansvarlig for å ta vare på dine digitale filer underveis og etter endt utdanning, dersom du har behov for å ta vare på digitale filer etter endt utdanning må du laste dem ned privat.
- Klikk her for opplæring i skylagring og synkronisering
- Klikk her for opplæring i mappestruktur og lagring av filer
Steg 11 - Ta kontakt med servicedesk@telemarkfylke.no hvis du har behov for IT-hjelp
- Før du melder feil ønsker vi at du:
- 1. Starter maskinen din på nytt.
- 2. Kontrollerer at du har nettforbindelse
- 3. Hører med medstudenten din om hen opplever samme problem.
- Når du melder feil til servicedesk@telemarkfylke.no ønsker vi at du deler følgende:
- 1. Oppgi navn og telefonnummer
- 2. Gi en beskrivelse av feilen, gjerne med skjermbilder.
- 3. Beskriv hva du har prøvd selv.
- 4. Informer om hvor feilen er lokalisert.
- Du kan besøke IT-kontoret ved studiested Porsgrunn fra klokken 08:00 - 15:00