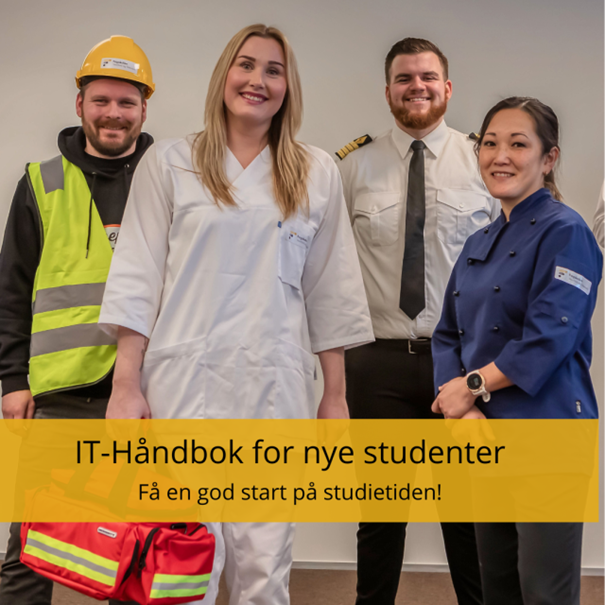
Som student må du dekke noe personlig utstyr, som blant annet datamaskin, datatilbehør og eventuelt kalkulator for tekniske fag.
I starten av august mottar du en SMS med beskjed om at du har fått tildelt en brukerkonto med et midlertidig passord som må endres. Dette er din Feide-bruker som gir deg tilgang til skolens plattformer og tjenester.
Klikk her for å aktivere bruker eller tilbakestille passord.
Logg på med
MinID eller BankID.
Canvas er vår læringsplattform, og du logger på med din Feide-bruker. Her finner du:
- Informasjon om emnet og emneplan
- fremdriftsplan med ukentlig oversikt over temaer, læringsaktiviteter og ressurser for undervisningen
- lenke til nettundervisning
- beskjeder (kunngjøringer) fra faglærer og fagskolen
- beskrivelser av arbeidskrav
- Mulighet til å levere arbeidskrav og kommunisere (via meldinger) med lærere og medstudenter.
Kom i gang med Canvas:
1. Logg deg på Canvas med din Feide-bruker.
2. Velg Telemark fylkeskommune som tilhørighet.
3. Les kunngjøringer fra administrasjon og faglærere.
4. Finn møteinvitasjonen til første nettundervisning i Zoom.
5. Bli kjent med informasjonen i de ulike emneflisene.
6. Les emneplanene for å få oversikt over oppgaver og undervisningsplan.
7. Les vår veileder
Visma InSchool (VIS) er vårt skoleadministrative system, hvor du som student finner:
– timeplan
– navn på faglærer i emnet
– karakterer
– kontaktinformasjon vi har på deg
-pårørendeinformasjon (som vi ønsker at du legger inn)
Du benytter din Feide-innlogging.
Velg Telemark fylkeskommune som tilhørighet.
Zoom er hovedplattformen vår for nettundervisning. Møteinvitasjonene ligger tilgjengelig på Canvas.
1. Gå til Office.com
2. Logg på med brukernavnet ditt@skole.telemarkfylke.no (for eksempel: ost3004@skole.telemarkfylke.no)
3. Velg «installer office 365-apper».
4. Velg «Kjør» slik at installasjonen starter umiddelbart.
5. Få oversikt over Office 365-appene og klikk på lenkene under for opplæring:
– Opplæring i Word
– Opplæring i Excel
– Opplæring i Powerpoint
Studentbeviset gir deg tilgang på studentrabatter, fordeler og tjenester.
1. Gå til App Store eller Google Play på din telefon.
2. Last ned appen «Pocket ID».
3. Logg inn med Feide og velg Telemark Fylkeskommune som tilhørighet.
4. Last opp bilde av deg selv.
Velg Telemark Fylkeskommune og profil: skole.telemarkfylke.no.
Brukernavnet og passordet ditt er den samme brukerkontoen du har aktivert hos oss. For eksempel: «ost3004@skole.telemarkfylke.no».
Tofaktorautentisering betyr at du må bruke to forskjellige faktorer som identifiserer deg når du logger på PC-en eller digitale løsninger. Løsningen kan sammenlignes med Bank-ID.
Du logger du inn med noe du vet (passord), i tillegg til noe du får (en kode).
Ved bruk av Canvas eller VIS på mobilen, nettbrett eller privat PC, må du først:
- Gå inn på https://aka.ms/mfasetup, og logge deg inn på din skolekonto og følge veiviseren
- I veiviseren får du beskjed om å laste ned/ åpne Microsoft Autenticator-appen på telefonen og legge til en ny konto.
- Deretter velger du «jobb- eller skolekonto» og skanner QR-koden.
- Etter en test er alt klart til bruk, og du kan av og til få spørsmål om å godkjenne kontoen på nytt. Det gjøres helt enkelt ved å trykke godkjenn på telefonen når forespørselen kommer opp i microsoft authenticator appen.
Har du mistet din enhet som er knyttet til To-faktor må du kontakte IT for å tilbakestille funksjonen. Dette kan gjøres ved å sende mail til servicedesk@telemarkfylke.no
Les denne brukerveiledningen for å få tilgang til printer med mulighet for utskrift, skanning og kopi.
Som student ved Fagskolen har du tilgang på 1 TB med skylagring i OneDrive.
Canvas skal ikke benyttes som lagringssted for dokumenter, benytt Onedrive eller annet egnet lagringssted.
Hold dataene dine organiserte ved å opprette mapper og filstrukturen for enkel tilgang og gjenfinning av filer.
Beskrivende navn og årstall kan være en effektiv måte å finne tilbake til filene. Du er selv ansvarlig for å ta vare på dine digitale filer underveis og etter endt utdanning. Dersom du har behov for å ta vare på digitale filer etter endt utdanning, må du laste dem ned privat.
Klikk her for opplæring i skylagring og synkronisering
Klikk her for opplæring i mappestruktur og lagring av filer
Før du melder en feil, ber vi deg om å gjennomføre følgende steg:
- 1. Start maskinen din på nytt.
- 2. Kontroller at du har nettforbindelse.
- 3. Hør med en medstudent om vedkommende opplever samme problem.
Dersom problemet vedvarer, kan du kontakte IT på følgende måter:
Kontakt servicedesk
Send en e-post til servicedesk@telemarkfylke.no dersom du har behov for IT-hjelp. Når du melder en feil, vennligst inkluder:
- Navn og telefonnummer.
- En beskrivelse av feilen, gjerne med skjermbilder.
- En oversikt over hva du har forsøkt selv for å løse problemet.
- Informasjon om hvor feilen er lokalisert.
Besøk IT-kontoret
Du kan også møte opp fysisk for hjelp:
- Sted: IT-kontoret, 2. etasje i Fagskolebygget ved studiested Porsgrunn.
- Adresse: Kjølnes Ring 26, 3918 Porsgrunn.
- Åpningstider: 08:00 – 15:30.
Telefonkontakt
Ring IT-support på telefon 90 05 30 49 dersom du trenger umiddelbar hjelp.
